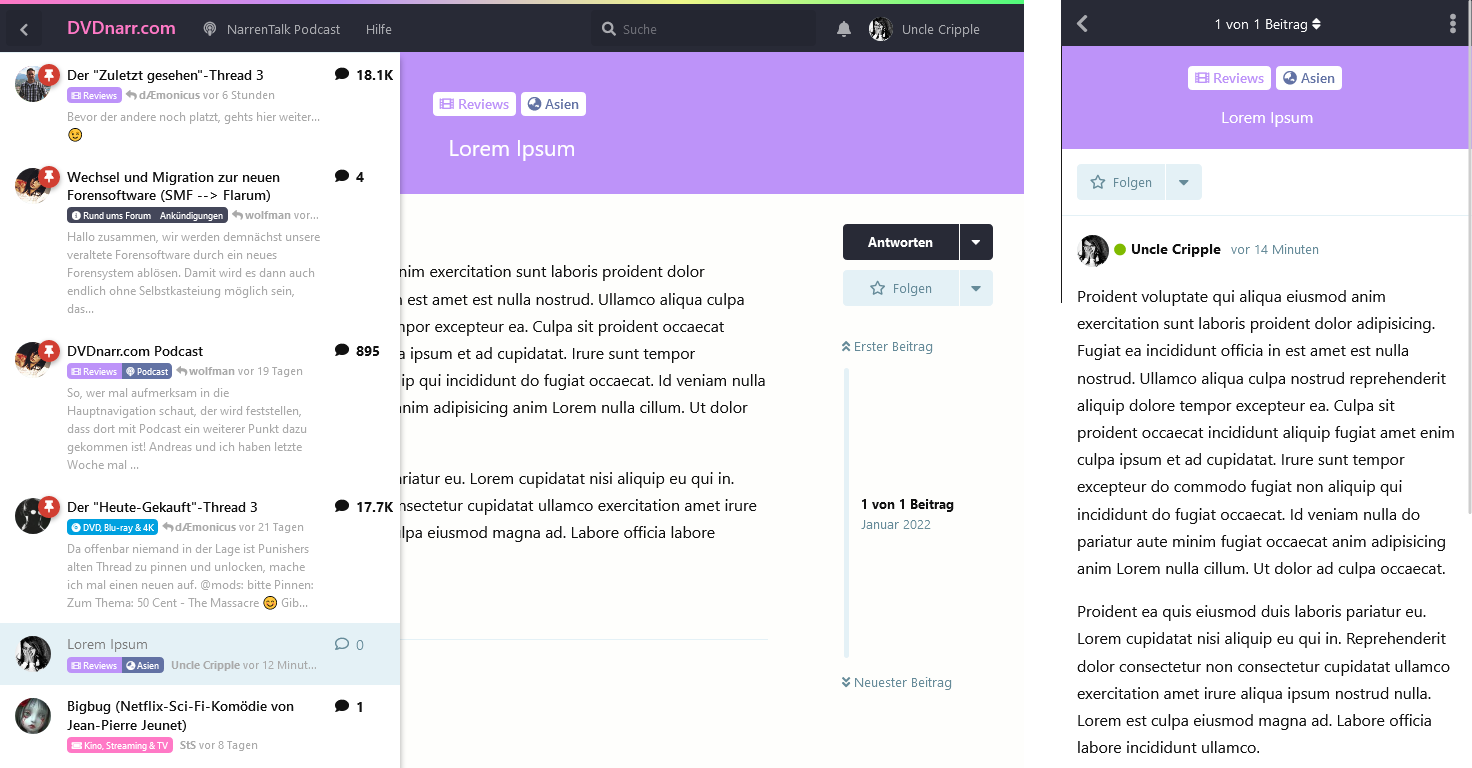Hilfe
Hier findet Du einige Information, die Dir bei der Nutzung unseres Forums helfen sollen.
Anmeldung & Registrierung
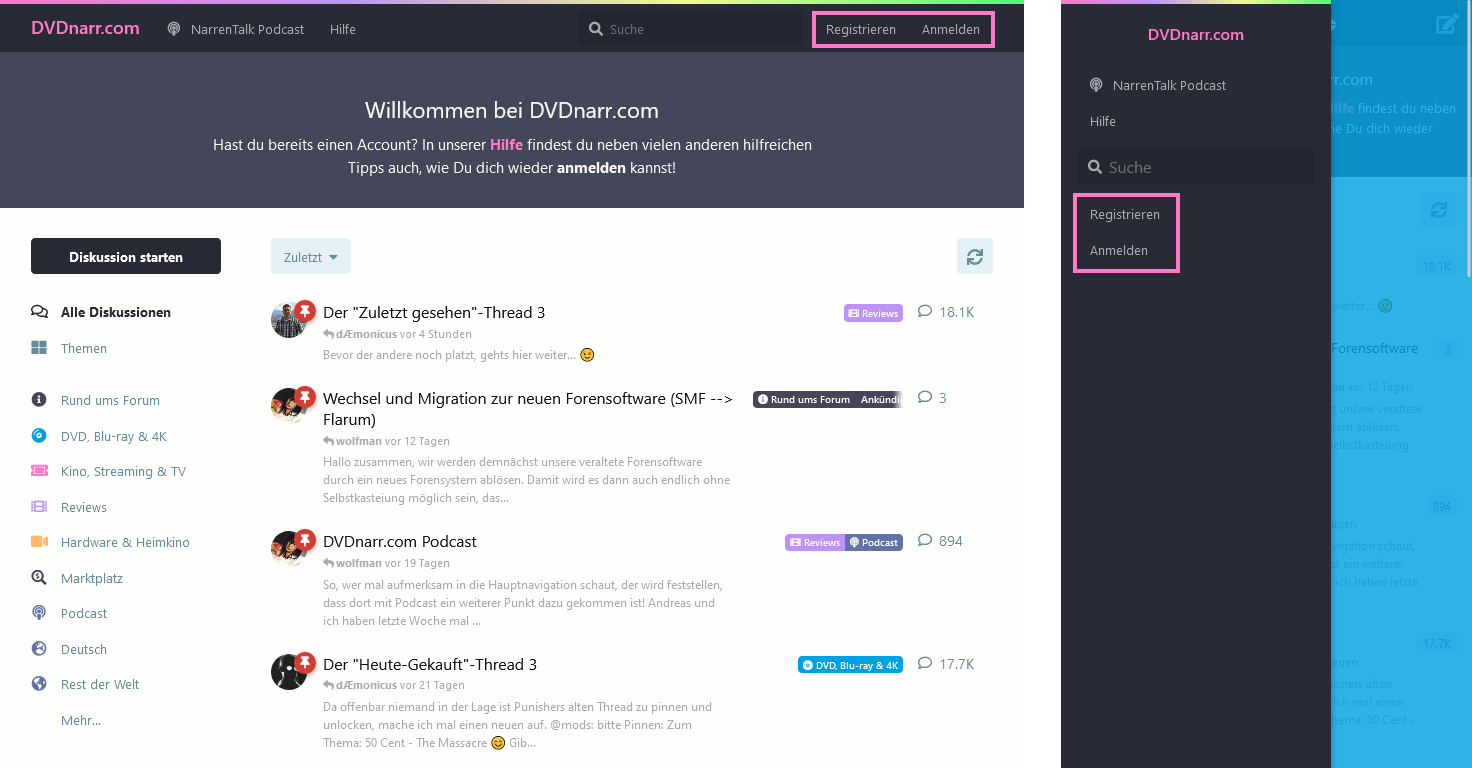
Anmeldung
Klicke oben rechts (Desktop) oder links im ☰-Menü (Mobil) auf Anmelden um dich im Forum anzumelden.
Passwort vergessen oder hast/hattest du bereits einen Account bei DVDnarr.com?
Um dich wieder anmelden zu können, nutze die Passwort vergessen Funktion, um dir nach Eingabe deiner E-Mail-Adresse einen Link zum Zurücksetzen des Passwortes zusenden zu lassen. Den Link zur Passwort vergessen Funktion findest du unterhalb des Anmelden-Formulars.
Hinweis zur Foren-Migration im Januar 2022
Aus technischen Gründen war es nicht möglich, den Passwort-Hash der alten Forensoftware in das neue Forum zu übernehmen - das eigentliche Passwort selbst wird aus Sicherheitsgründen nie gespeichert. Dein Profil sowie deine gesamten Beiträge wurden jedoch übernommen. Nutze oben genannten Hinweis zum Zurücksetzen des Passwortes, um dich wieder anmelden zu können.
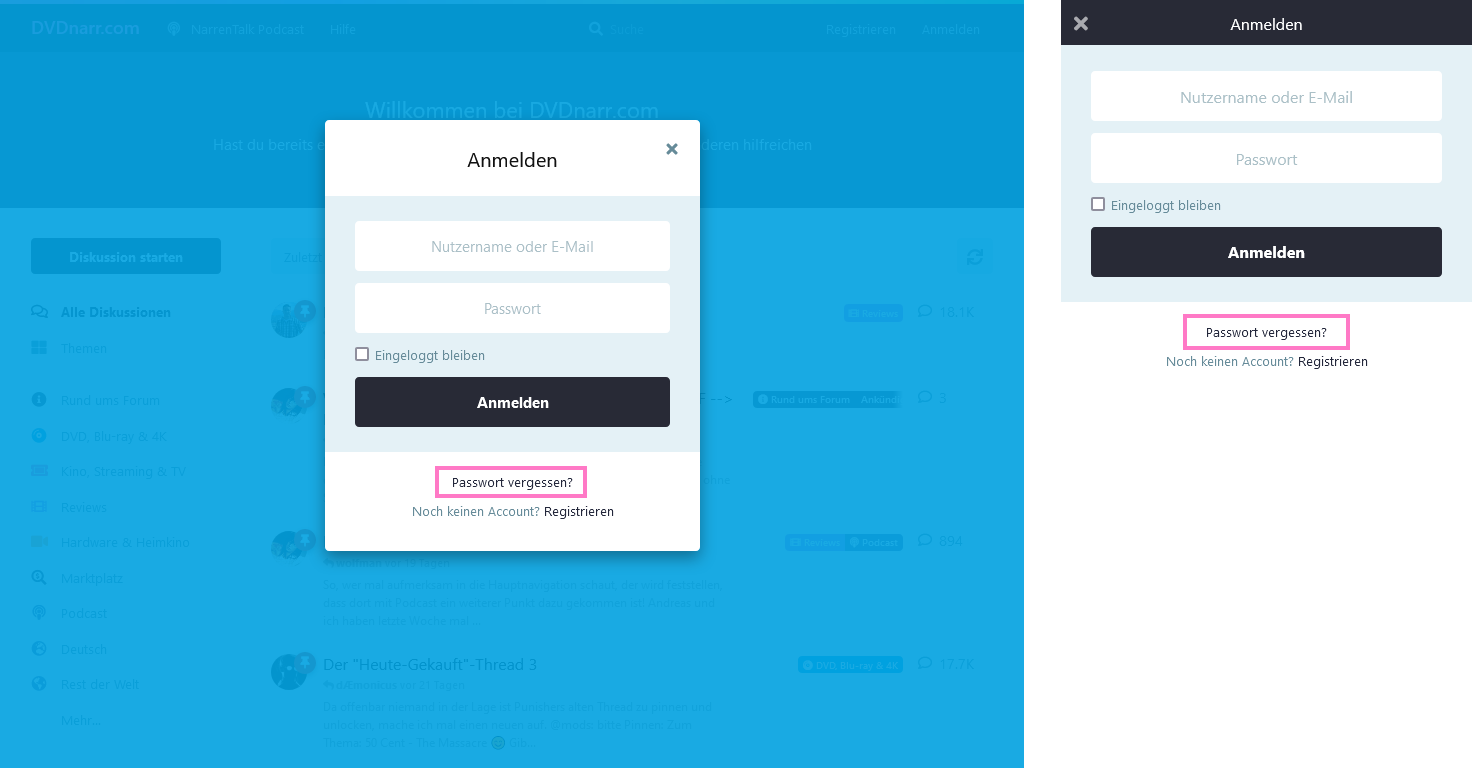
Registrierung
Klicke oben rechts (Desktop) oder links im ☰-Menü (Mobil) auf Registrieren.
Zur Registrierung bei DVDnarr.com ist die Eingabe einer gültigen E-Mail-Adresse sowie eines Nutzernamens und eines Nicknames nötig, die öffentlich sichtbar sind. Deine E-Mail-Adresse wird hingegen nicht öffentlich angezeigt. Wähle ein möglichst sicheres Passwort und gib Deine Zugangsdaten niemals an Dritte weiter.
Für eine erfolgreiche Registrierung musst du unseren Nutzungsbedingungen zustimmen.
Inhalte/News von anderen Webseiten
Bitte kopiere keinesfalls komplette Artikel, News Informationen und Bilder von anderen Webseiten! Das Urheberrecht ist diesbezüglich in Deutschland sehr strikt. Beschränke dich auf ein kurzes Zitat und verlinke dann auf die andere Webseite.
Formatierung & Einbettung
Formatierungen erleichtern die Lesbarkeit oder heben bestimmte (wichtige) Informationen hervor. Die Formartierung erfolgt in der sogenannten Markdown Syntax, die man z.B. auch von Messengern und anderen Tools kennt. Die Formatierung kannst du entweder über die Buttons unten am Editor auswählen, oder direkt im Textfeld eingeben.
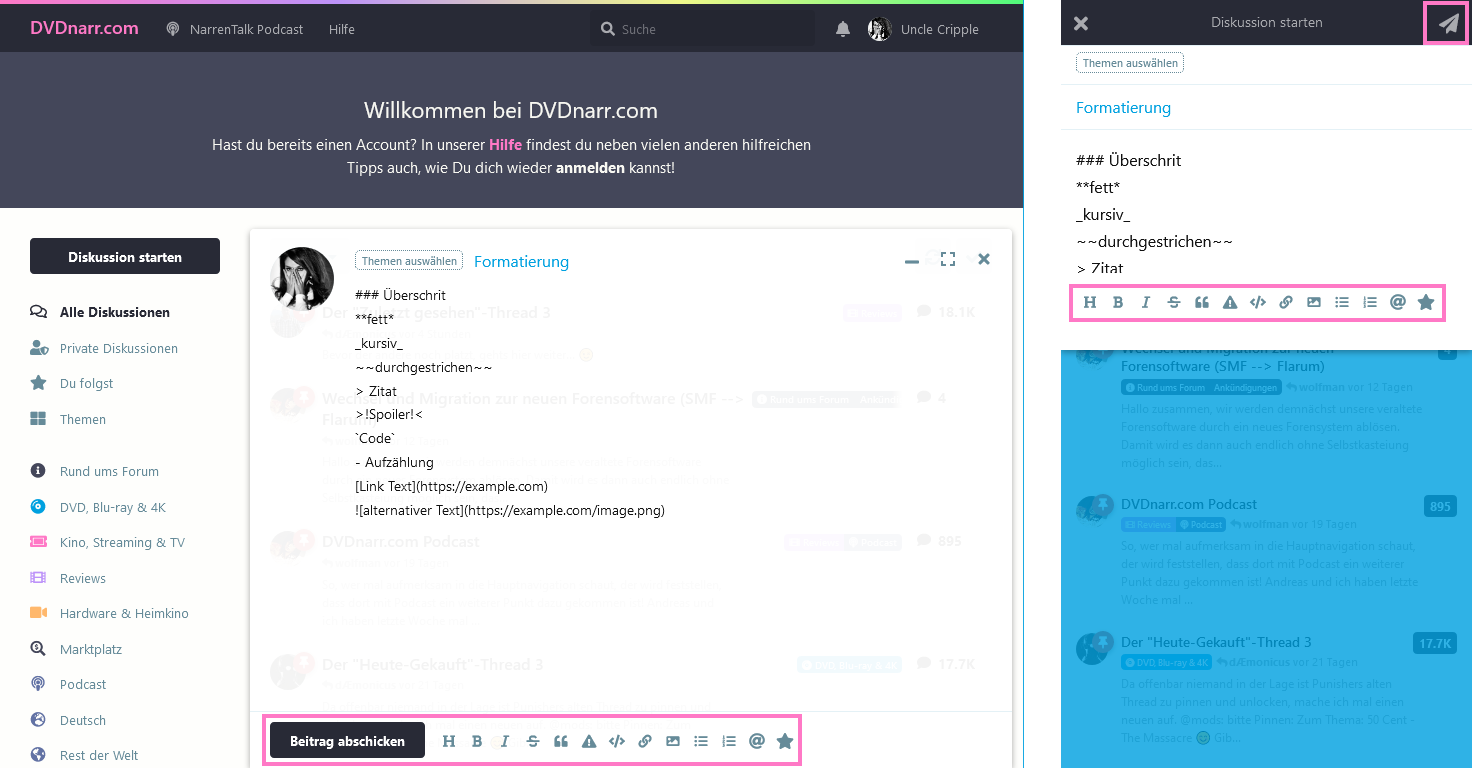
Formatierung
| Markdown Syntax | Ergebnis |
|---|
### Überschrift | Erstellt eine Überschrift |
**fett** | Formatiert Text fett |
_kursiv_ | Formatiert Text kursiv |
~~durchgestrichen~~ | Formatiert Text durchgestrichen |
> Zitat | Erstellt ein Zitat |
>!Spoiler!< | Erstellt einen Spoiler, der erst nach Anklicken sichtbar wird |
`Code` | Formatiert Text als Code |
- Aufzählung oder * Aufzählung | Erzeugt eine Aufzählungsliste |
Du kannst diese Elemente auch kombinieren, z.B. erzeugt **_~~fett , kursiv & durchgestrichen~~_** den Text fett , kursiv & durchgestrichen.
Mittels der Code Formatierung lässt sich auch mehrzeiliger Code - optional auch mit Syntaxhervorhebung (z.B. für HTML, CSS, PHP, ...) - erstellen. Verwende dazu einfach statt einem Backtick (`), drei Backticks, optional gefolgt von der gewünschten Syntax. Das Ende des Codeblocks markierst du wieder mit drei Backticks.
```html
Mehrzeilliger Code mit optionaler <b>Syntaxhervorhebung für HTML</b>!
```
Obiger Codeblock erzeugt folgende Ausgabe mit HTML-Syntaxhervorhebung (was hier auf der Hilfe-Seite leider nicht funktioniert).
Mehrzeilliger Code mit optionaler <b>Syntaxhervorhebung für HTML</b>!
Einbettung
Inhalte von bestimmten Webseiten, wie z.B. YouTube, Vimeo, Instagram oder Twitter werden direkt eingebunden, wenn du die URL dazu postest. Alternativ kannst du diese Inhalte auch wie nachfolgend beschrieben verlinken.
Links
Links kannst du folgendermaßen formatieren:
[Link Text](https://www.dvdnarr.com)
Erzeugt die Ausgabe von Link Text, ohne dass die URL angezeigt wird.
Grafiken
Möchtest du Grafiken einbetten, erzeugt folgende Markdown Syntax
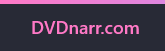
die Anzeige folgender Grafik.
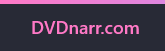
Andere Nutzer:innen erwähnen
Mittels @nutzername kannst du andere Nutzer:innen in einer Diskussion erwähnen. Daraufhin erhält der/die entsprechend erwähnte Nutzer:in eine Benachrichtigung.
Zitieren & Antworten
Um andere Nutzer:innen zu zitieren, markiere einfach den Text, welchen du zitieren möchtest und klicke auf den daraufhin erscheinenden Zitieren Button. Der zu zitierende Text wird dann automatisch in das Editor-Feld übernommen. Nach Abschicken deiner Antwort wird am zitierten Beitrag ein Hinweis erstellt, dass du darauf geantwortet hast. Darüber hinaus, verlinkt dein Zitat zum zitierten Beitrag. Zusätzlich erhält auch der/die zitierte Nutzer:in eine Benachrichtigung darüber.
Alternativ kannst du auch unterhalb eines jeden Beitrags auf Antworten klicken. Auch hier wird dann eine Verlinkung zwischen beantwortetem Beitrag und deiner Antwort erstellt und der/die Nutzer:in des beantworteten Beitrags erhält eine entsprechende Benachrichtigung.
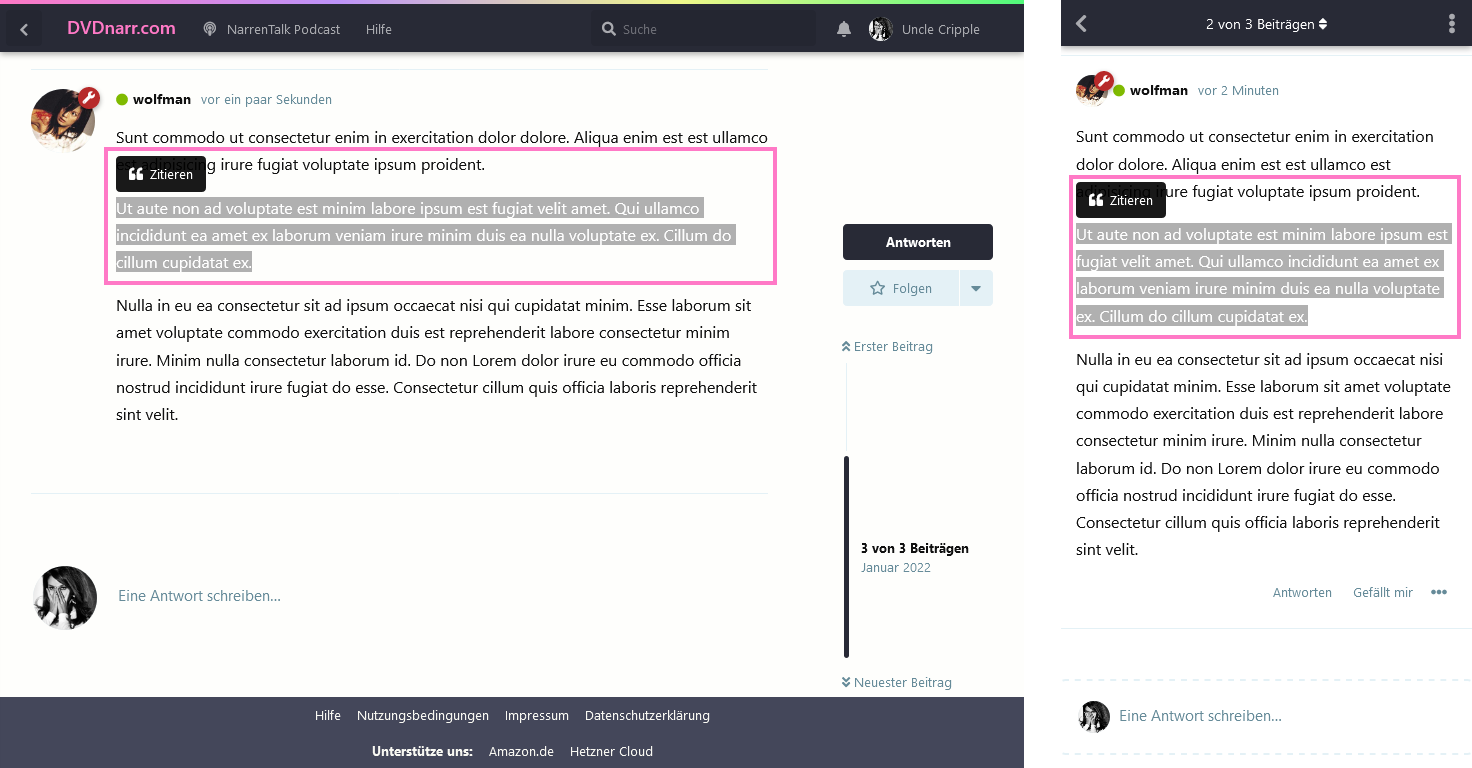
Emojis & Smileys
Smileys in Form von (animierten) GIF-Grafiken gibt es hier nicht mehr. Du kannst deinen Gefühlen aber einfach dadurch Ausdruck verleihen, indem du die allseits bekannten Emojis verwendest 😃. Mobil, kannst du Emojis einfach über deine Tastatur einfügen. Unter Windows erreichst du über Windows+. eine Emoji-Tastatur. Unter macOS erreichst du diese über Control+Command+Leertaste.
Darüber hinaus können die freien Font Awesome Icons in den Stilen Solid und Brands (für Markenlogos) mittels BBCode verwendet werden. Die einzelnen Icon-Namen findet ihr in der verlinkten Übersicht.
- Stil Solid:
[fas]icon-name[/fas] also z.B. [fas]dumpster-fire[/fas] für
- Stil Brand:
[fab]icon-name[/fab] also z.B. [fab]instagram[/fab] für
Die kostenpflichtigen Pro-Stile Regular, Light und Duotone können nicht verwendet werden!
Themen
Themen strukturieren die Inhalte in unserem Forum und erleichtern die Auffindbarkeit. Dazu gibt es sogenannte Hauptthemen und Unterthemen.
Haupttehmen sind beispielsweise DVD, Blu-ray & 4K, Kino, Streaming & TV oder Hardware & Heimkino.
Unterthemen sind Themen, die inhaltlich in jedem Hauptthema vorkommen können, wie zum Beispiel Deutsch für Blu-rays oder Kinofilme aus Deutschland oder Games für Spieleverfilmungen im Kino oder weil ihr über Spiele-Hardware diskutieren möchtet.
Achte darauf, dass du deine neu erstellten Diskussionen mit den richtigen und passenden Themen versiehst. Jede Diskussion benötigt ein Hauptthema und kann optional bis zu drei Unterthemen haben.
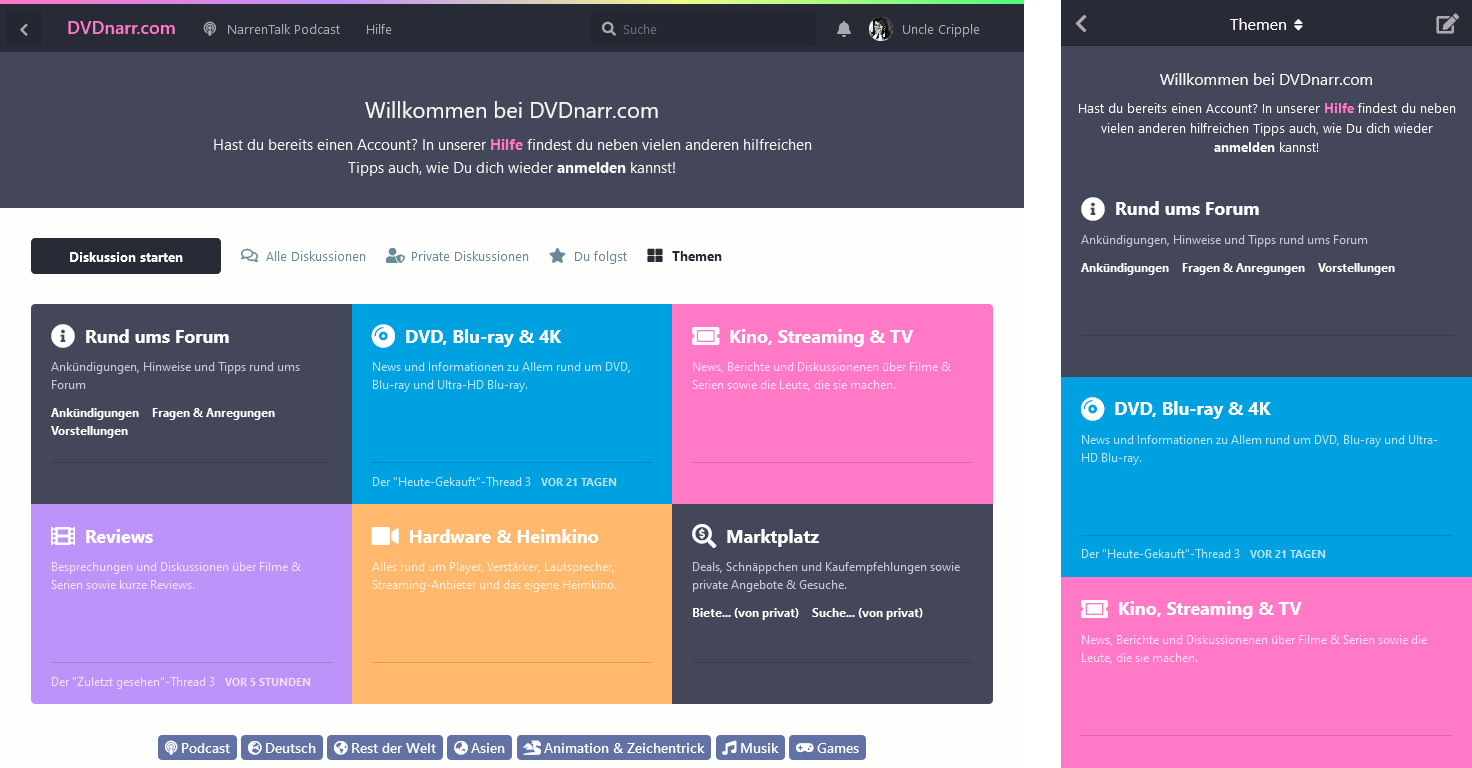
Beim Erstellen einer Diskussion klickst du auf Themen auswählen oben links im Editor und wählst dort deine gewünschten Haupt- und Unterthemen aus.
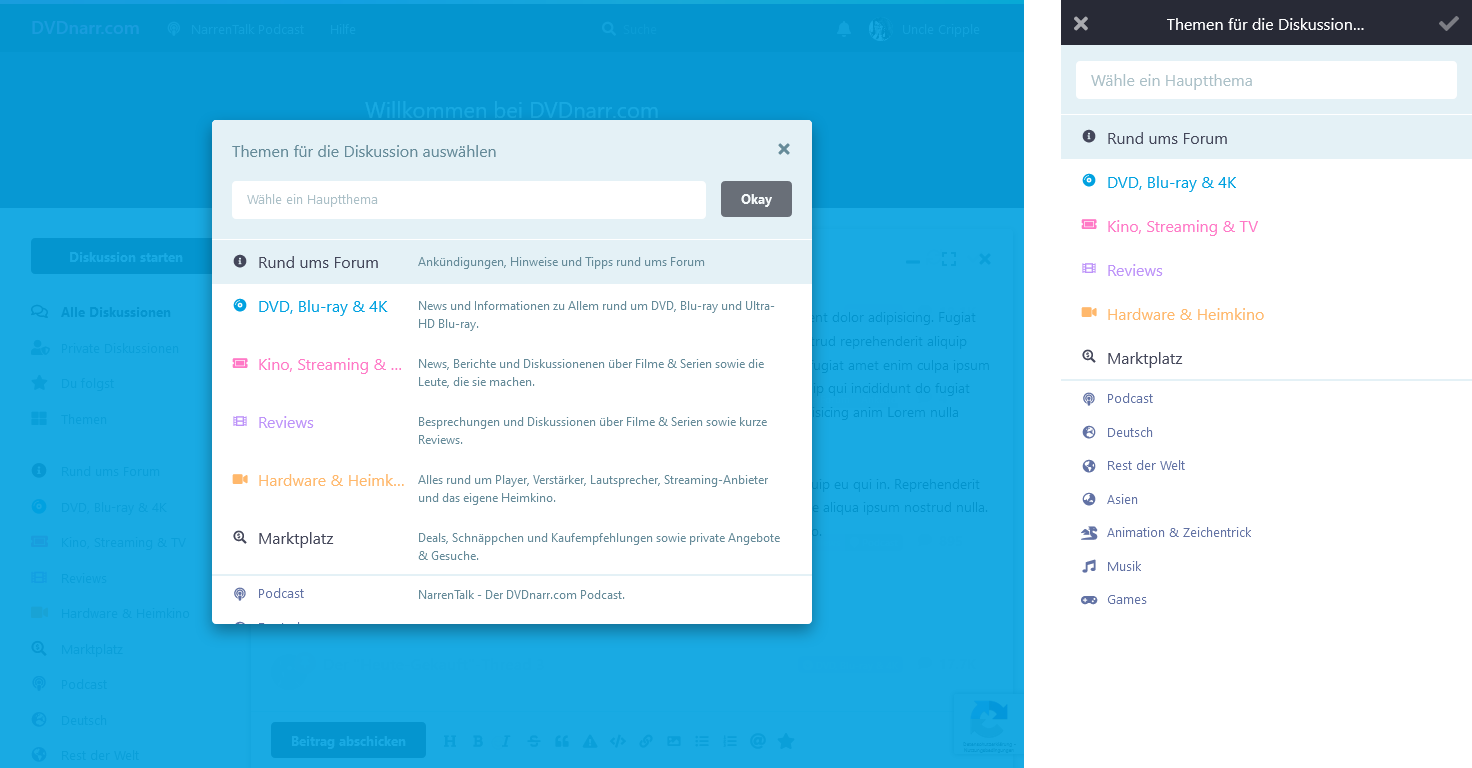
Profil
Dein Profil erreichst du, oben rechts (Desktop) oder links im ☰-Menü (Mobil) beim Klick auf deinen Nutzernamen. Hier kannst du nicht nur deine bereits erstellten Beiträge und Diskussionen einsehen. In dem Bereich Einstellungen kannst du zudem einige persönliche Präferenzen festlegen, die dir den Umgang mit dem Forum erleichtern. Dazu zählen zum Beispiel folgende Aktionen:
- Passwort ändern.
- E-Mail-Adresse ändern.
- Nickname ändern.
- Geburtsdatum angeben; weiter unten kannst du auch steuern in welcher Form dies angezeigt werden soll.
- Einstellung von Benachrichtigungen bei bestimmten Ereignissen im Forum, die dich betreffen.
- Einstellungen zur Privatspähre.
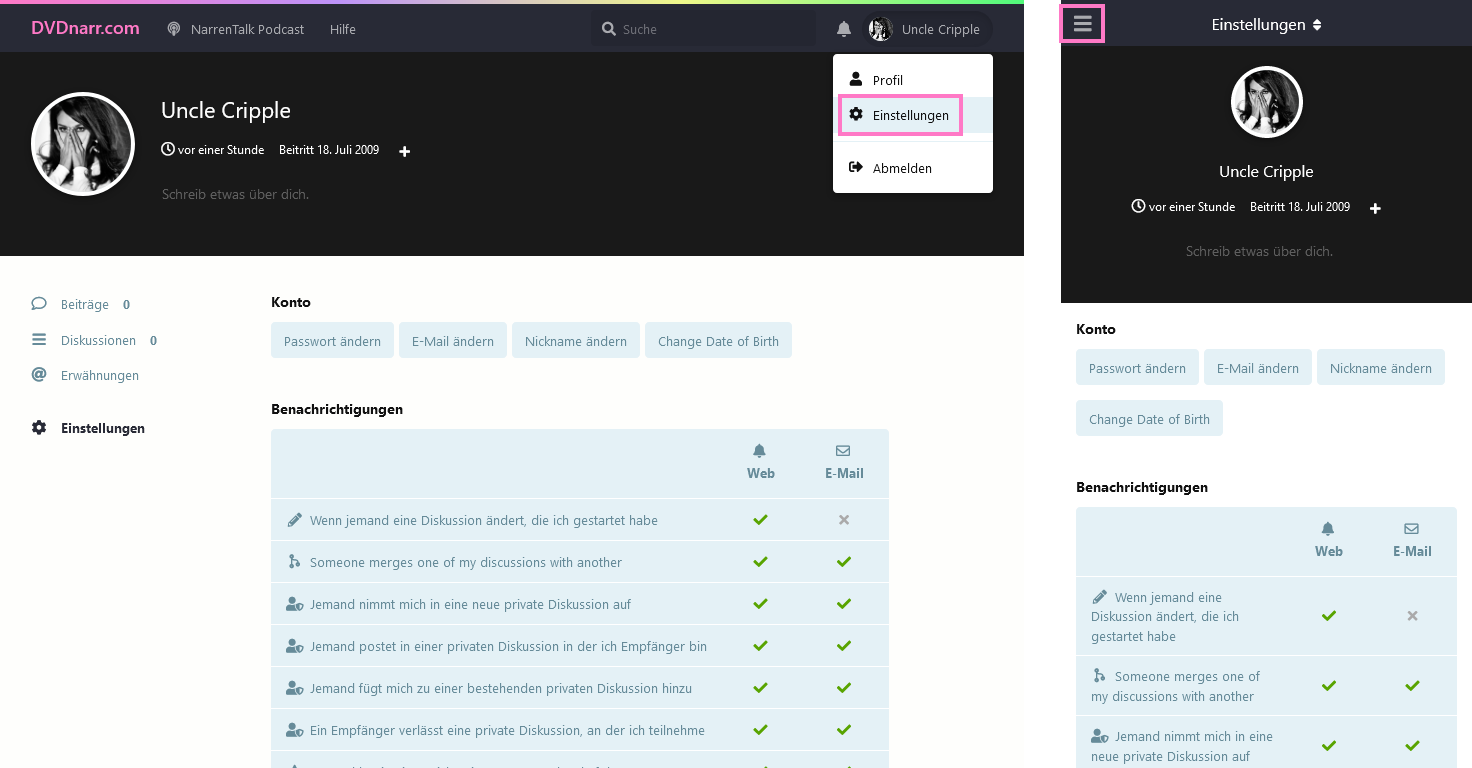
In deinem Profil steuerst du außerdem was die anderen Nutzer:innen über dich sehen.
- Du kannst ein Avatar-Bild hochladen.
- Du kannst einen kurzen Text über dich verfassen.
- Über das Plus-Symbol (+) kannst du Links zu deinen anderen Social-Media-Profilen oder Webseiten hinterlegen.
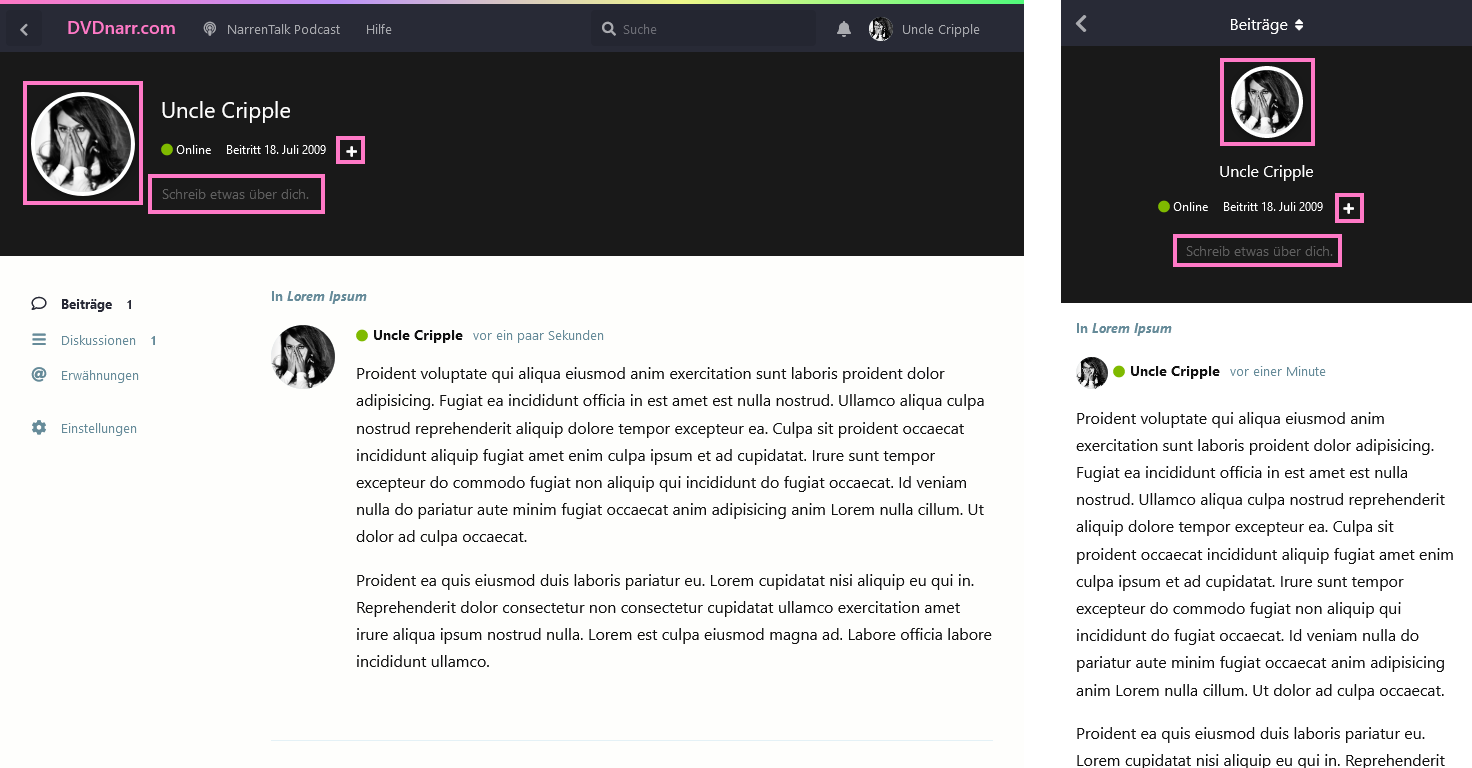
Benutzergruppen
Es gibt auf DVDnarr.com verschiedene Benutzergruppen. Dies dient zum Einen dazu eine gewisse Erfahrung und/oder Authorität zu signalisieren. Zum anderen erhalten bestimmte Benutzergruppen erweiterte Rechte z.B. beim Veröffentlichen von Diskussionen und Beiträgen, beim Zugriff auf weitere Themen oder beim Erstellen von privaten Diskussionen.
Folgende Benutzergruppen gibt es:
- Anfänger:in für relativ neue Nutzer:innen
- Expert:in für Nutzer:innen, die bereits viele Informationen hier im Forum beigetragen haben
- Veteran:in für Nutzer:innen, die hier quasi zuhause sind
- Mods für Moderator:innen des Forums
- Admins für Administrator:innen des Forums
Private Diskussionen
Über Private Diskussionen kannst du Kontakt mit anderen Nutzer:innen treten. Um eine private Diskussion zu starten musst du mindestens der Benutzergruppe Anfänger:in angehören. Ab der Benutzergruppe Expert:in kannst du auch private Diskussionen mit mehreren Nutzer:innen führen.
Navigation
Auf dem Desktop findest du in der linken Spalte die wichtigsten Punkte um dich im Forum zu bewegen oder um eine neue Diskussion zu starten. Mobil erreichst du diese Navigation zentriert in der oberen Leiste. Je nachdem auf welcher Seite du dich befindest - Alle Diskussionen, Themen, Diskussion, ... - ändert sich diese Naviagtion je nach Kontext.
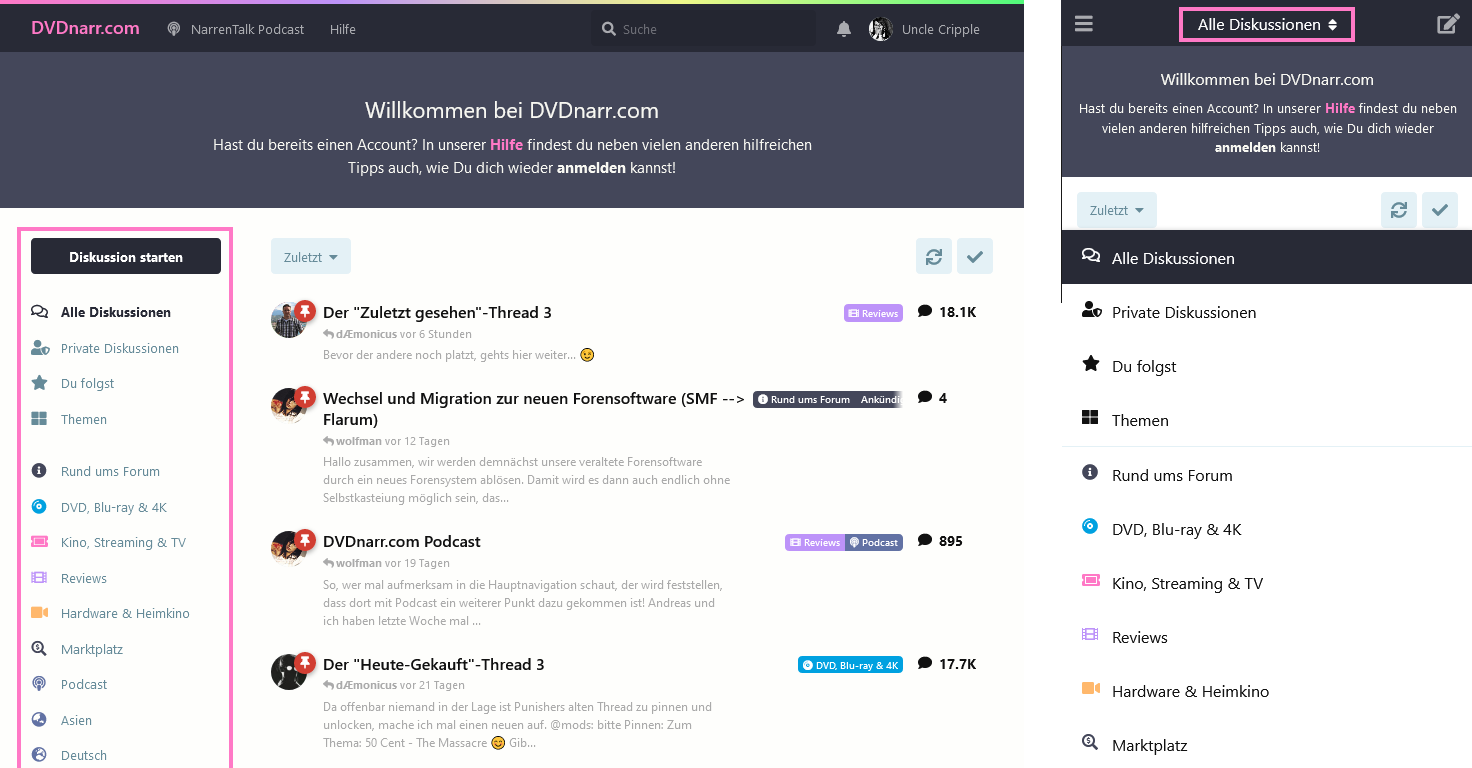
Befindest du dich in einer Diskussion kannst du auf dem Desktop deinen Mauszeiger an den linken Rand des Forums schieben, dann erhälst du eine Übersicht mit aktuellen Diskussionen und kannst direkt zu diesen wechseln.